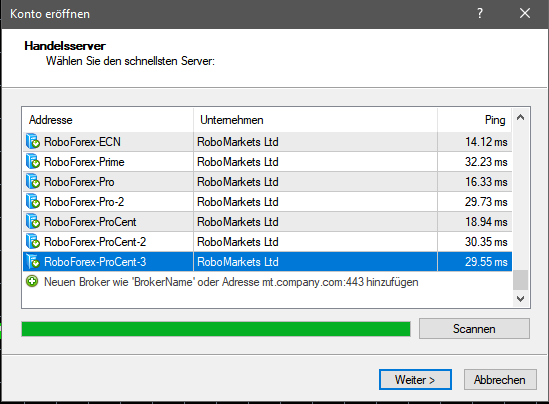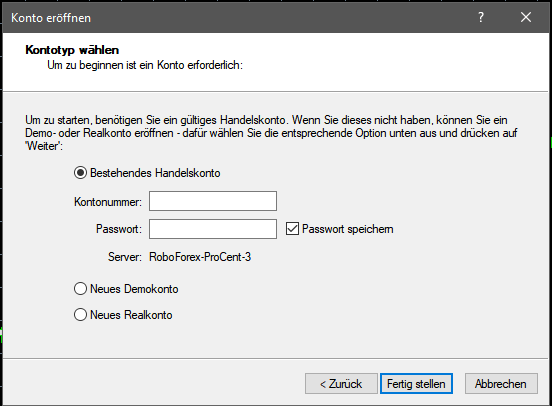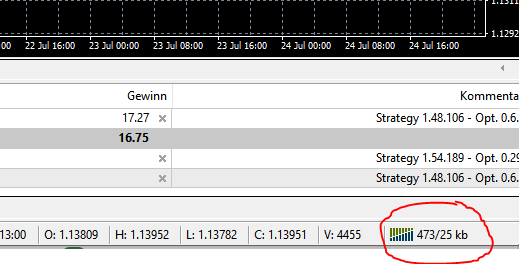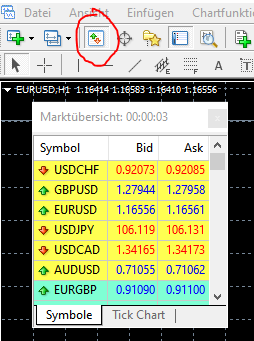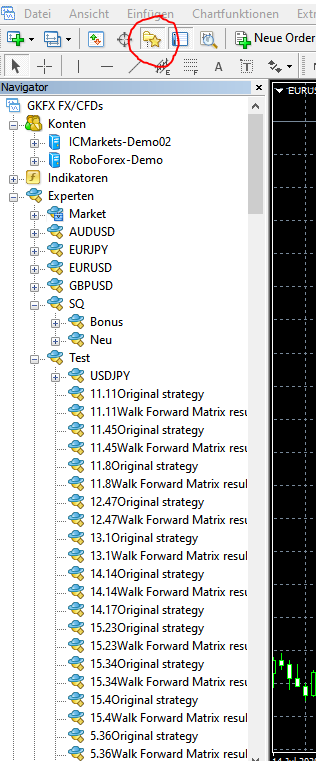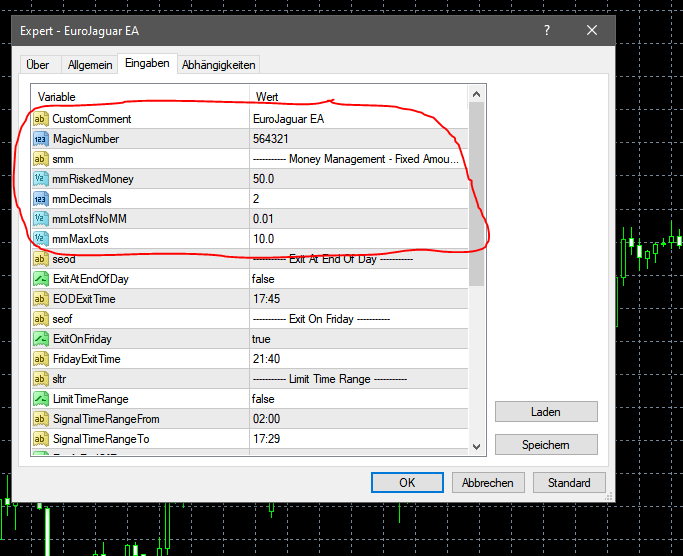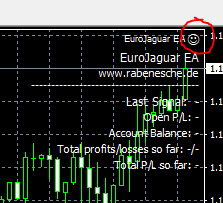Im letzten Teil HOWTO: Automatisches Handeln - Teil 2 hatte ich das Thema Broker und Arten der Accounts (ECN, STP, etc.) besprochen. Ihr wisst jetzt also, auf welchem Server-Hoster und bei welchem Broker ihr euren Account laufen lassen möchtet. Ihr habt alles eingerichtet und seid bereit zur Installation der Trading-Tools. Welche nimmt man da?
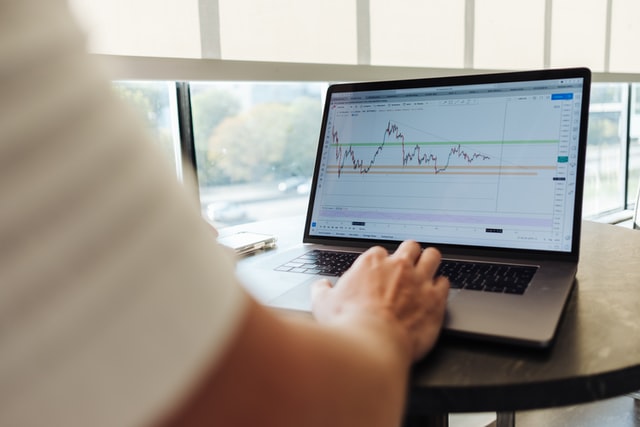 Es gibt da mittlerweile eine ganze Menge, wie z.B. Tradestation, MultiCharts oder die Metaquotes-Produkte. Ich werde mich hier jetzt aber auf den Marktführer Metaquotes beschränken und da im Speziellen auf den Metatrader 4 (MT4). Diesen bekommt ihr bei eurem Broker oder hier bei mir im Download. Wenn ihr auf die Seite von Metaquotes geht, dann werdet ihr dort den Metatrader 4 nicht mehr finden. Dort gibt es ausschließlich nur noch den Metatrader 5. Die Entwicklung des Metatrader 4 wurde eingestellt. Aber keine Angst, es gibt immer noch Sicherheitspatches jedoch keine neuen Features. Da diese aber selten beim Handel und für Robots zwingend notwendig sind, ist der MT4 immer noch die am weitesten verbreitete Handelsplattform. Auch wenn Metaquotes das sicherlich gerne anders hätte. ;)
Es gibt da mittlerweile eine ganze Menge, wie z.B. Tradestation, MultiCharts oder die Metaquotes-Produkte. Ich werde mich hier jetzt aber auf den Marktführer Metaquotes beschränken und da im Speziellen auf den Metatrader 4 (MT4). Diesen bekommt ihr bei eurem Broker oder hier bei mir im Download. Wenn ihr auf die Seite von Metaquotes geht, dann werdet ihr dort den Metatrader 4 nicht mehr finden. Dort gibt es ausschließlich nur noch den Metatrader 5. Die Entwicklung des Metatrader 4 wurde eingestellt. Aber keine Angst, es gibt immer noch Sicherheitspatches jedoch keine neuen Features. Da diese aber selten beim Handel und für Robots zwingend notwendig sind, ist der MT4 immer noch die am weitesten verbreitete Handelsplattform. Auch wenn Metaquotes das sicherlich gerne anders hätte. ;)
Außer der großen Verbreitung ist auch noch die wirklich sehr große und hilfsbereite Community zu erwähnen. Hier bekommt ihr von Expert Advisor, Indikatoren bis Scripte so ziemlich alles. Es gibt Schulungen, Tutorials und Hilfe für Probleme bei der Programmierung von EAs, Indikatoren, usw. Ich nutze die Community gerne als hilfreiches Nachschlagewerk für die Programmierung.
Nachdem ihr also die Installationsdatei für den MT4 habt, installiert diese bitte in den vorgegebenen Pfad auf eurem Server/PC. Im Prinzip einfach durchklicken. Nachdem die Installation abgeschlossen ist, bekommt ihr eine Standardansicht mit diversen Fenstern. Um euch mit eurem Demo-Account beim Broker zu verbinden, geht bitte auf Datei -> Konto eröffnen. Gebt nun unten in die Zeile neben dem grünen Plus den Namen eures Servers ein, den ihr in der Mail eures Brokers zu eurem Demo-Account findet und klickt anschließend auf Scannen.
Wenn ihr alles richtig gemacht habt, erscheint euer Servername in der Liste den ihr dann anklickt und unten auf Weiter klickt. Ihr habt nun die Möglichkeit die Kontonummer und das Passwort aus der Mail eures Brokers einzugeben. Klickt anschließend auf Fertigstellen.
Wenn ihr verbunden seid und Daten von und zum Broker laufen, dann seht ihr unten rechts ein grünes Verbindungssymbol.
Falls es rot ist, gab es ein Problem, dass ihr im Reiter oder Tab "Journal" finden könnt. Dort steht immer sehr klar, wo das Problem war (meist Passwort oder Kontonummer falsch). Falls etwas nicht funktioniert, sind die Tabs "Journal" (Brokerprobleme, etc.) und "Experten" (z.B. wenn ein EA nicht starten kann, weil ihm Indikatoren fehlen) sowieso die erste Anlaufstelle, um nachzuschauen.
Als Nächstes wollt ihr auf eurem Demo-Account EA(s) laufen lassen. Dazu geht ihr erstmal oben auf das Symbol "Marktübersicht" und klickt anschließend mit der rechten Maustaste auf das Wort "Symbol" und wählt im Kontextmenü "Alle anzeigen". Das bewirkt, dass alle verfügbaren Symbole eures Brokers angezeigt werden und nicht nur die Hauptsymbole. Schließt das kleine Fenster.
Ihr könnt jetzt auf das allererste Symbol in der Reihe "Neues Chart erstellen" klicken und euren Chart heraussuchen. Euer Chart erscheint dann standardmäßig mit dem Timeframe H1 (1-Stunde-Chart). Da meine EAs auf H1 laufen, brauch man da nichts verändern.
Nun brauchen wir noch die EAs. Diese habt ihr entweder von dieser Seite oder von woanders her. Meist ist es eine .ex4 Datei. Zusätzlich können auch noch Indikatoren dabei sein, die euer EA zur Berechnung braucht, sonst ist er nicht lauffähig. Um den EA (und Indikatoren) für den Metatrader nutzbar zu machen, klickt ihr im MT4 bitte auf Datei -> Dateiordner öffnen. Es öffnet sich ein Explorer-Fenster. Klickt nun doppelt auf den Ordner MQL4. Dort seht ihr nun die Ordner "Experts" (für eure EAs) und "Indicators" (für eure Indikatoren). Kopiert nun diese in die Ordner. Ich empfehle euch aber vorher noch im Experts-Ordner Unterordner anzulegen, um ein bisschen Struktur hereinzubringen, sonst verliert man nach einiger Zeit die Übersicht. Indikatoren bitte einfach so reinwerfen, sonst gibts Probleme.
Anschließend könnt ihr das Explorer-Fenster und den Metatrader schließen und wieder öffnen, damit eure hinzugefügten EAs im Navigator angezeigt werden.
Jetzt könnt ihr euren EA aus der Liste per Drag-and-drop auf euren Chart ziehen. Sobald ihr loslasst, öffnet sich ein Fenster. Im Tab "Allgemein" lasst ihr das Life-Trading zu, sonst ist er nicht aktiviert und im Tab "Eingaben" könnt ihr die vom Programmierer zugelassenen Variablen verändern.
Solltet ihr eine .set Datei dazubekommen haben, dann ladet diese zuerst über den Button "Laden", damit ihr die korrekten Einstellungen für den EA habt. Bei meinen EAs habt ihr die Einstellungen schon direkt so richtig, wie sie sein sollen. Als Nächstes müsst ihr noch wichtige Einstellungen vornehmen.
CustomComment: Tragt hier ein was ihr möchtet, damit ihr im Metatrader mit einem Blick in die Kommentarspalte bzw. Historie erkennt, welcher EA da gerade welchen Trade geöffnet/geschlossen hat.
MagicNumber: Frei auswählbare nur einmal vorkommende Ziffernfolge pro Account. Ganz wichtig, wenn ihr mehrere EAs auf einem Demo-Account laufen habt (ist der Normalfall)! Damit kann der Metatrader die EAs voneinander unterscheiden.
MoneyManagement: Gebt hier z.B. die Prozentzahl ein, die ihr maximal riskieren wollt oder wie hier in diesem Fall, was ihr maximal pro Trade an €/$ bereit seid zu verlieren. Ein gutes MoneyManagement ist das A und O des Tradens und entscheidet über Erfolg und Misserfolg. Ich nehme die 1 % Regel. Das heißt, bei 1000 €/$ Kapital riskiere ich pro Trade 10 €/$, bei 2000 €/$ dann 20 €/$, usw. Das empfinde ich persönlich am angenehmsten und damit kann ich am besten nachts ruhig schlafen, während meine EAs arbeiten.
Ihr habt alles so weit eingegeben? Dann klickt auf OK und es erscheint auf eurem Chart oben rechts in der Infoecke ein grinsender Smilie :-) .
Erscheint da ein trauriger Smilie, dann ist der EA nicht aktiviert oder er läuft wegen eines Fehlers nicht (z.B. fehlende Indikatoren).
Habt ihr noch mehr EAs dann wiederholt ihr die obigen Schritte. Ihr könnt so viele EAs hinzufügen, wie der Arbeitsspeicher eures Servers zulässt. Da der Metatrader aber nur über 8 Kommunikationskanäle, über die die er gleichzeitig Daten versenden kann, verfügt, würde ich nur maximal 8 EAs auf ebenso vielen Charts laufen lassen.
Was ist aber, wenn man idealerweise mehr EAs hat? Ganz einfach. Pack diese in eine neue Metatrader-Instanz. Erstaunlicherweise geht das einfacher als gedacht. Geh dazu in den Installationsordner (meistens C:\Programme oder C:\Program Files(x86)) und kopier den Metatrader-Ordner und füge ihn direkt wieder hier ein. Es wird eine Kopie des Ordners erstellt. Benenn den Ordner noch um, damit du die eine MT4-Instanz von der anderen unterscheiden kannst. Gehe anschließend in den gerade erstellten Ordner und führe die terminal.exe mit doppelklick aus. Jetzt dauert es einen Moment und es erscheint eine neue MT4-Instanz. Erstelle von der terminal.exe eine Verknüpfung und ziehe diese auf den Desktop, damit du sie das nächste Mal von dort aus starten kannst. Mit der neuen MT4-Instanz verfährst du genauso wie mit der ersten. Bei 4 GB Arbeitsspeicher kannst du ohne Performanceprobleme 3 MT4-Instanzen laufen lassen. Du solltest aber auch dann sonst nichts anderes dort laufen lassen!
Änderungen an EAs, dem Metatrader oder dem Server (Updates) selbst, solltest du auf das Wochenende während der handelsfreien Zeit verschieben.
Falls ihr weitere Fragen habt oder etwas nicht verstanden habt, dann schreibt mir gerne über das Kontaktformular oder unten in die Kommentare.